トレーダーなら誰もが知っているメタトレーダーですが、意外と知られていない機能や
ショートカットキーも多いと思います。
今回自分への備忘の意味も含め、知りうる限り画像付きで書き出してみました。
メタトレーダー4(MT4)基準ですので、MT5はわかりませんが
MT4を使っている方は是非参考にしてください。
チャートの種類を変更する
チャートの種類は標準で3種類用意されています。
それらを切り替えるショートカットキーです。
バーチャートに変更
ショートカットキー: Alt + 1
使った事ないので見辛いのですが、値動きのラインに加えて
左にちょっと出てるところが始値、右に出ている所が終値と思います。

ローソク足チャートに変更
ショートカットキー: Alt + 2
きっと一番馴染みが深いであろうロウソク足です。
ヒゲや窓開けなども分かるようになっています。

ラインチャートに変更
ショートカットキー: Alt + 3
ロウソク足の様にヒゲの描写がなく、終値を結んだラインで表示されます。
人によってはこっちの方が流れが見易いと言われる種類です。
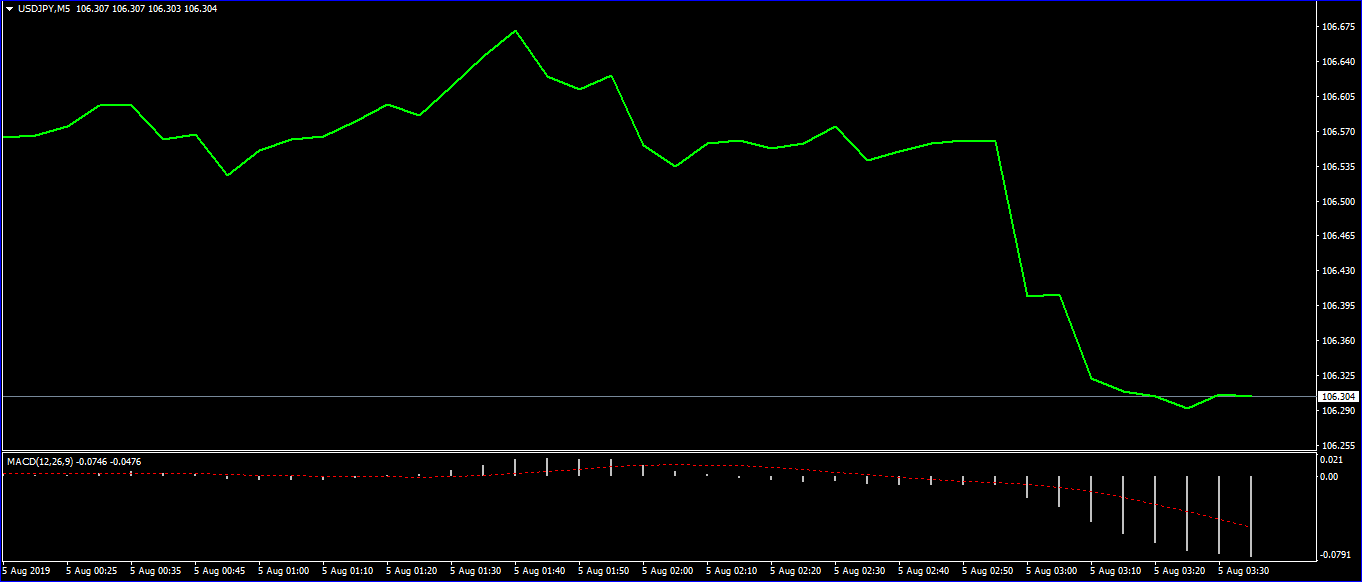
チャートをスクロールする
スクロールはマウスでも出来ますが、キー入力でも可能です。
もはや説明不要かとは思いますが。
ちなみにチャート自動スクロールをONにしていると、ティック受信時に
現在の足へチャートが戻ってしまいますので注意。
チャートを左にスクロール
入力キー: ←
左方向へチャートを進めます。
推し続ける事でどんどん左へ流れて行きます。
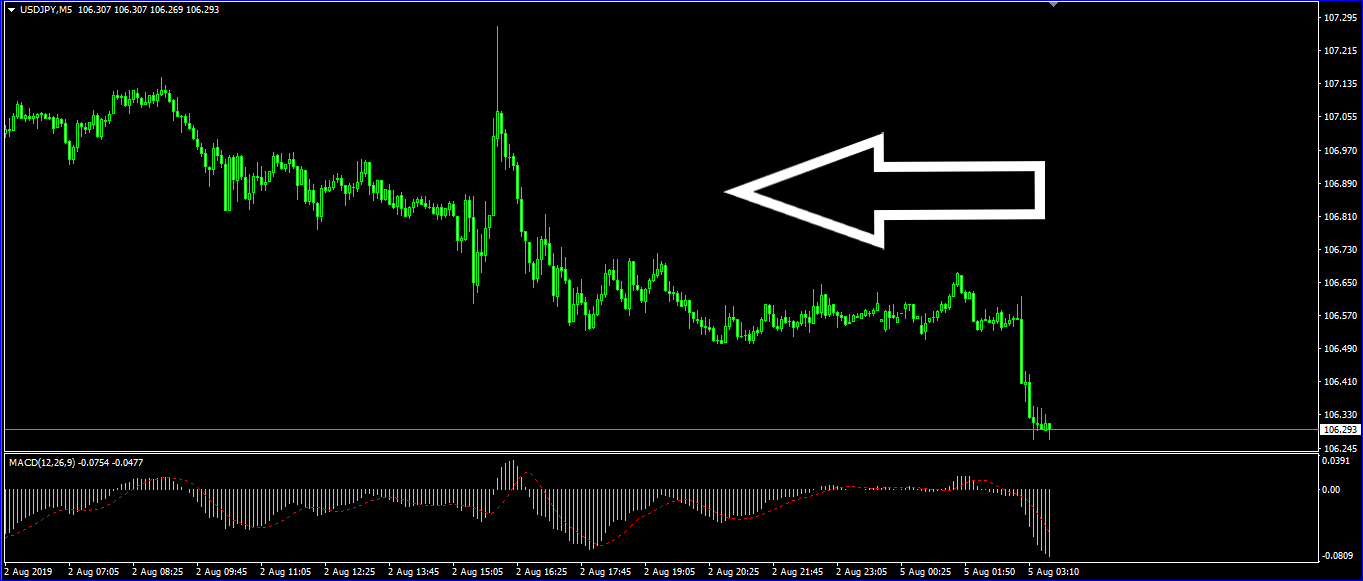
チャートを右にスクロール
入力キー: →

チャートを左に高速スクロール
入力キー: ↑
画像不要ですね。高速スクロールとは言うモノの、実際 ← キーを押し続けるのと
対して速度は変わらない様に感じます。
チャートを右に高速スクロール
入力キー: ↓
コチラも左に高速スクロールと同様です。
チャートを足1本分左へスクロール
ショートカットキー: Shift + F12
こちらも右へスクロール
表示している時間軸の足一本分だけスクロールします。
通常の ← キーを押すスクロールなどでは、一度に足2~3本分動くイメージですので
1本づつ丁寧に追いかけたい時に使うことがあるかも知れません。
チャートを足1本分右へスクロール
ショートカットキー: F12
足1本分左へスクロールと同様になります。
チャートの表示倍率を変更する
チャートの表示倍率を変更するショートカット達です。
メニュー内のボタンでも操作出来ますが、拡大縮小の使用頻度は高いと思いますので
覚えておいて損はないと思います。
チャートを拡大表示
ショートカットキー: Shift +

これは最大まで拡大した状態です。ここまで大きくしてみる事もそうそうないですけどね。
ショートカットキーを押すたびにどんどんチャートが拡大表示されます。
チャートを縮小表示
ショートカットキー: -
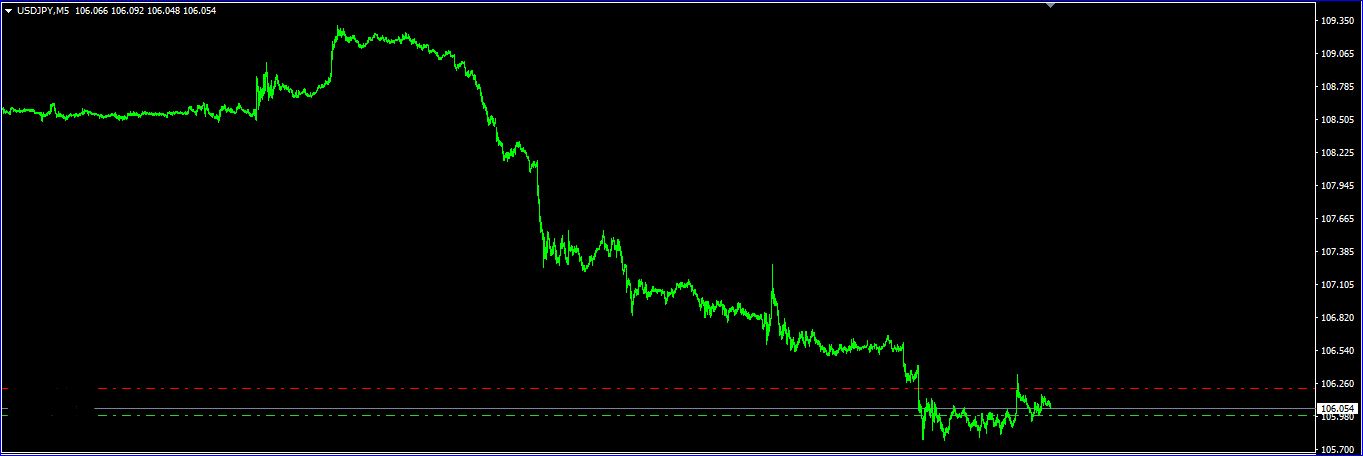
これは最小まで縮小しています。
全体の流れが見易いので、割と使用する事も多いんじゃないかと思います。
各種ウィンドウを操作する
チャートウィンドウやメイン/サブウィンドウなどの操作系です。
チャートウィンドウのフルスクリーン表示
ショートカットキー: F11
まずはフルスクリーン表示前の状態です。

この状態でショートカットキーを入力すると↓の様になります。

違いが分かりますでしょうか?
上部のメニューバーが表示されなくなったりしてチャートを全画面表示してくれます。
ターミナルなどのウィンドウを開いていてもチャートのみにしてくれます。
もう一度 F11 を押すことで元に戻すことが出来ます。
チャートウィンドウの切り替え
ショートカットキー: Ctrl + tab
ショートカットキー: Ctrl + F6
切り替えを行う前がコチラ。
タブの所に書かれている通貨ペア名に注目してください。
現在はポンド円ですね。

で、ショートカットキーを入力した後はコチラ。
ユーロ円のチャートに変わっていますね。
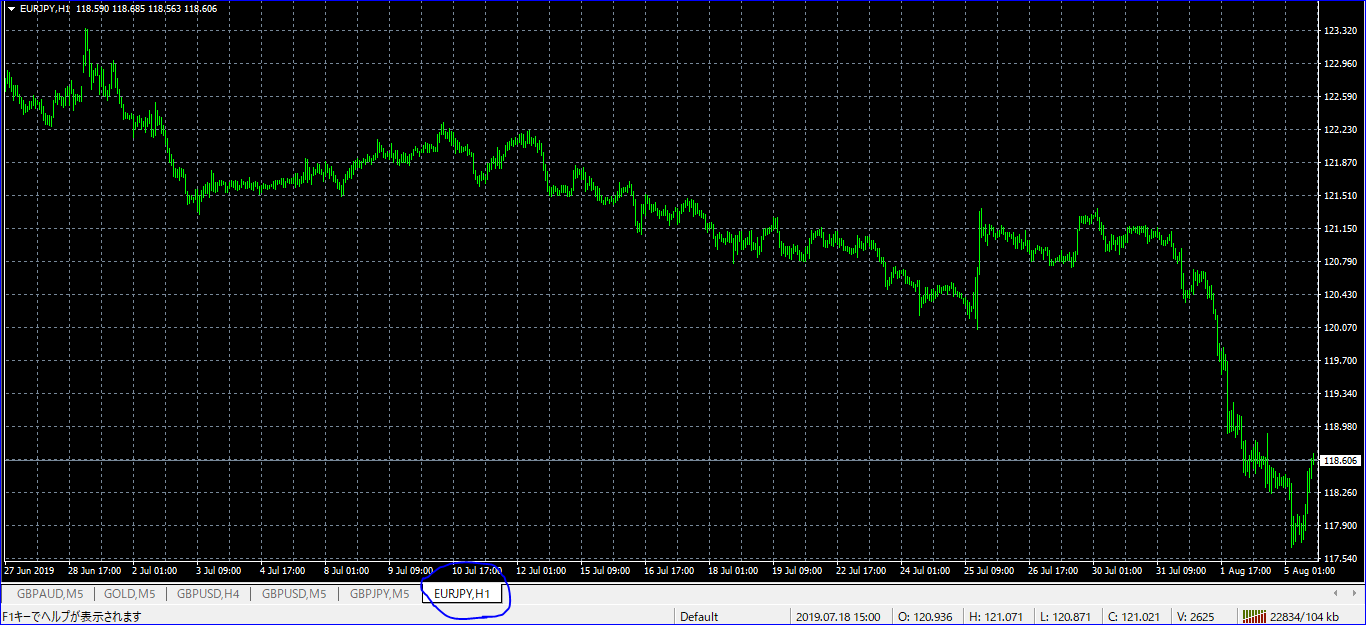
入力する度に、次へ次へと開いているチャートを切り替えます。
ちなみに、以下の入力を行うと切り替えるチャートの順番が逆行します。
ショートカットキー: Ctrl + Shift + tab
ショートカットキー: Ctrl + Shift + F6
ポンド円 → ユーロ円 と切り替わったものが
ユーロ円 → ポンド円 となるイメージです。
サブウィンドウの縦幅をデフォルトに戻す
ショートカットキー: Ctrl + A
サブウィンドウというのは、↓画像の矢印の部分ですね。
サンプルではサブウィンドウは一つですが、いくつも表示させる事も出来ますね。
今回は敢えて広めに幅を取って表示させてみました。

ショートカットキーを入力すると↓の様になります。

ウィンドウ幅が調整されて見易くなっているのが分かりますでしょうか。
この様に幅を自動で調整してくれる機能です。
アクティブなウィンドウを閉じる
ショートカットキー: Ctrl + W
ショートカットキー: Ctrl + F4
タブに〇を付けました。
アクティブなウィンドウとは現在見ているチャートのことです。
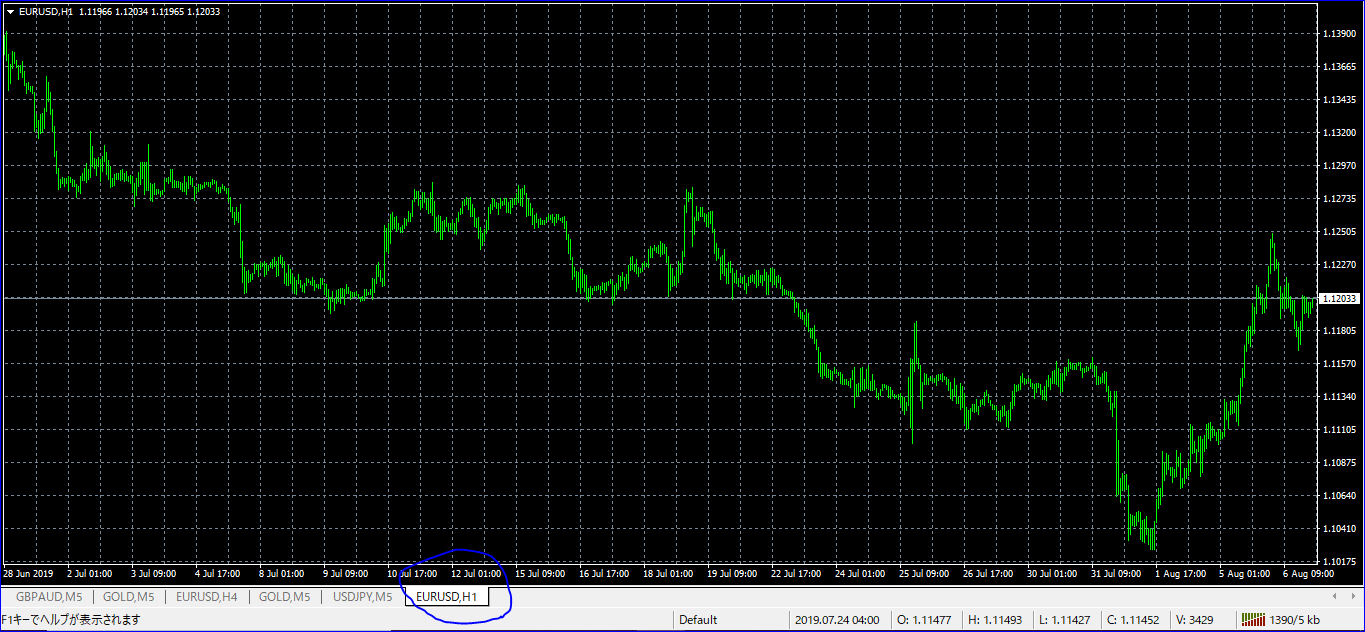
ショートカットキーを入力すると、チャートが1つ閉じます。

チャートを閉じてしまうと、引いたライン等は消えてしまいますので注意です。
ウィンドウの整列
ショートカットキー: Alt + R
これは、現在開いているチャートをまとめて1画面で表示する機能です。
↓画像の様に、位置を調整してそれぞれ表示してくれます。

アクティブチャートを変更してもう一度ショートカットキーを入力すると
アクティブチャートの比率を大きくして再整列してくれます。
描画オブジェクトを操作する
MT4を使っている方はチャート上にライン等のオブジェクトを描いていると思います。
その時の便利なショートカットキー達です。
選択したオブジェクトを削除
オブジェクトを選択した状態で: delete
まずは消したいオブジェクトを選択(ダブルクリック)します。
オブジェクトにポインタが出ている状態です。
↓画像ですと、四角形の四隅に小さな四角形が出ていますね。
これが選択された状態。動かしたりの操作が出来ますよーって状態です。

選択状態で delete を押すと、オブジェクトが削除されます。

1つ前に描画したオブジェクトを削除
入力キー: backspace
こちらはオブジェクトを選択しなくても1つ前に描画したオブジェクトを削除します。
こちらの画像は何もオブジェクトを選択していない状態です。

ここで backspace を入力したのが↓画像になります。

左上にあった四角形が削除されていますね。それが一番直近で描画したオブジェクトです。
この backspace は、入力する度に過去に遡ってオブジェクトを消していく事が出来ます。
1つ前に削除したオブジェクトの復元
ショートカットキー: Ctrl + Z
ショートカットキー: Alt + backspace
こちらは間違って消したくないオブジェクトを消してしまった時などに有効です。
エクセルなどでいう1つ戻ると同じですね。
↓画像は、 backspace で削除した続きです。

この状態でショートカットキーを入力したのが↓画像です。

削除した左上の四角形が復元されていますね。
こちらも入力する度に、過去に消したオブジェクトを復元していく事が出来ます。
選択したオブジェクトの複製
オブジェクトを選択して: Ctrl + ドラッグ
凄く便利なのですが、画像だとちょっと分かり辛いかもです。
まずは↓画像の様に、まずは複製したいオブジェクトを選択します。

その状態で、 Ctrl を押しながら、マウスで対象のオブジェクトをドラッグします。

そうすると↑画像の様に、オブジェクトを複製する事が出来ます。
角度などがそのままでコピーできるのでチャネルラインを作成するのが簡単です。
同じ角度のラインを簡単に何本も引くことが出来ます。
各種ウィンドウの表示
“ナビゲーター”ウィンドウの表示/非表示
ショートカットキー: Ctrl + N
ナビゲーターウィンドウはインジケーターやオシレーター、EAなどを
ツリー形式で表示してくれるウィンドウです。

↑画像の左側ですね。
ここから、適用したいインジなどをチャートへドラッグ&ドロップする事で適用可能です。
“気配値”ウィンドウの表示/非表示
ショートカットキー: Ctrl + M
気配値ウィンドウとは、表示させる選択をしている通貨ペアの情報を表示するものです。

↑画像左側です。
各通貨ペアの売値・買値・スプレッドなどを一覧表示出来ます。
表示させたい情報や通貨ペアの選択は、気配値ウィンドウ上で右クリックから出来ます。
“ターミナル”ウィンドウの表示/非表示
ショートカットキー: Ctrl + T
ターミナルウィンドウは、証拠金状況やポジション・ニュースやメールなど
様々な情報表示がされているウィンドウです。

↑画像の下部分ですね。
ポジションを持っている時は表示させている事も多いと思いますが
その分チャートの縦幅が短くなりますので、私は結構頻繁に消したり出したりします。
“テスター”ウィンドウの表示/非表示
ショートカットキー: Ctrl + R
テスターウィンドウは、EA(エキスパートアドバイザー)やインジケーターなどを
バックテストとして動かす際のコントロールボタンや、出力・収集情報などが表示されます。

↑画像の下部分ですね。
セッティングのタブで、バックテストが開始出来ます。
“ワンクリックトレード”の表示/非表示
ショートカットキー: Alt + T
ワンクリックトレードは、その名の通りクリックすると即ポジションを保有します。
↓画像の右上の部分ですね。

左をクリックで売りポジション、右をクリックで買いポジションを取ります。
間に表示されているのはロット数で、クリック前に調整します。
間違えてクリックしてもポジションを取ってしまいますので、注意が必要です。
使いたい時出すのが間違いがないかなと思います。
チャートを見ながらサクッとエントリー出来るのが良い所ですね。
しかし、ワンクリックトレードで反対売買を行っても決済はされませんので注意。
標準のままではイグジットはワンクリックでは出来ません。
“表示中のインジケーター”ウィンドウを表示
ショートカットキー: Ctrl + I
現在アクティブなチャートに適用しているインジケータ類をツリー表示します。
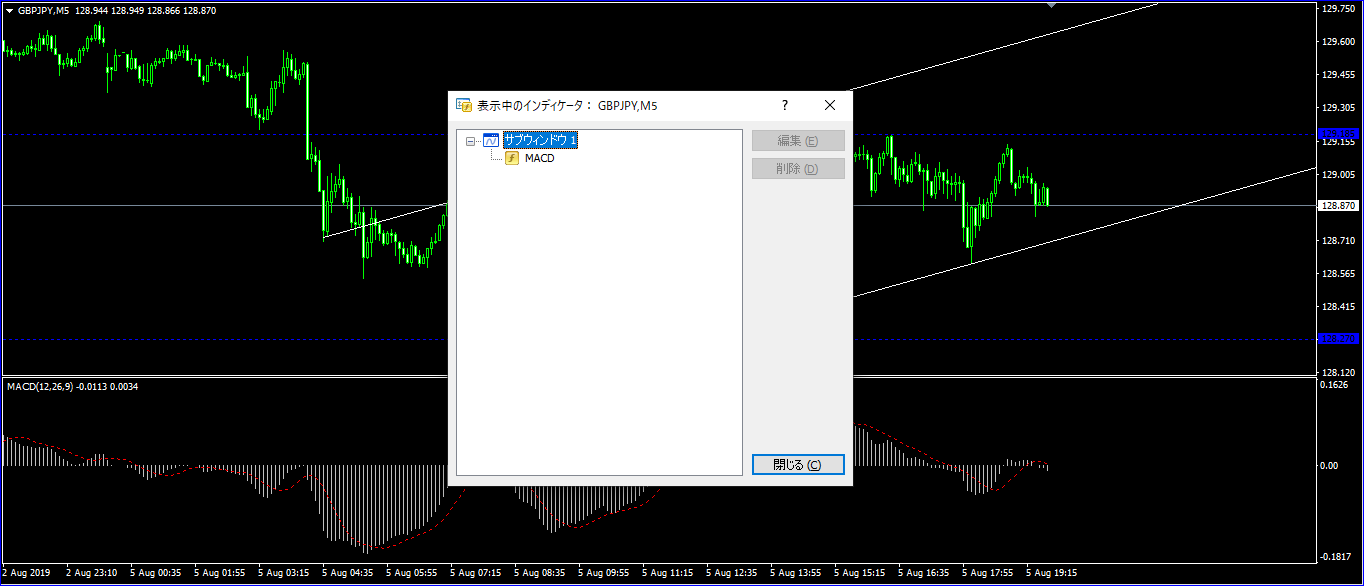
↑のサンプルは1つしか表示していませんが、いくつも表示していると
その分ここに表示されます。
そこからパラメーターの変更や、適用解除(削除)などを行えます。
ウィンドウを閉じたい時は、ウィンドウの右上×かエスケープキー Esc で表示を消します。
“表示中のライン等リスト”ウィンドウを表示
ショートカットキー: Ctrl + B
アクティブなチャートに描画しているラインなどのオブジェクトを一覧表示します。
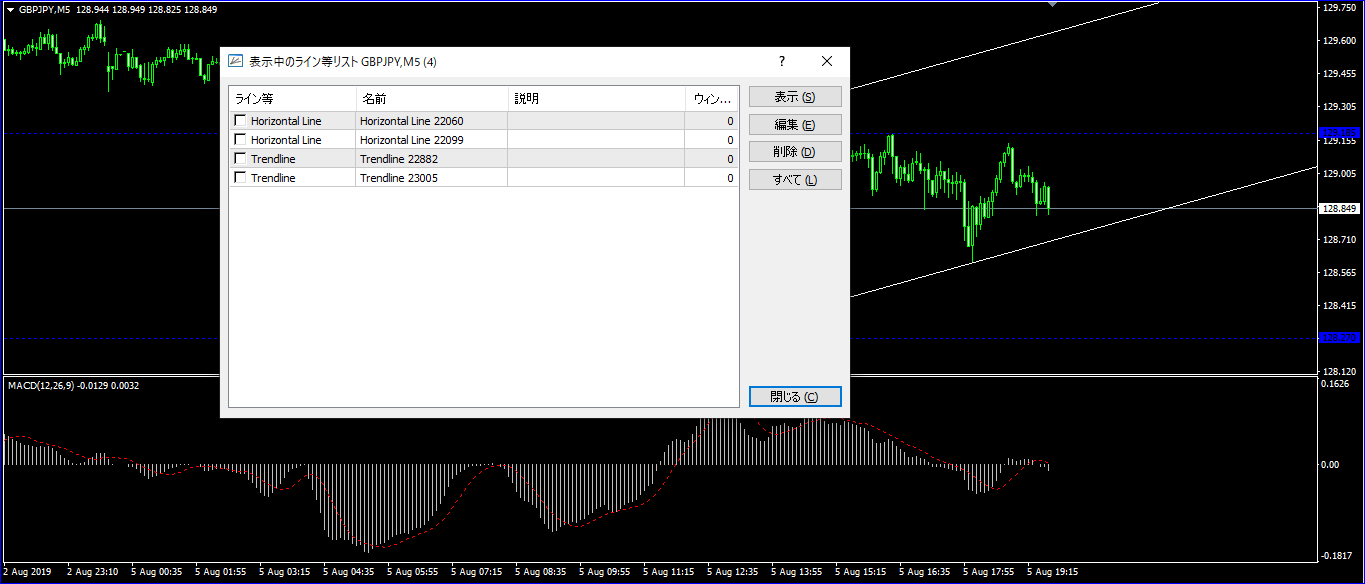
オブジェクトを直接ダブルクリックしても、色の変更やパラメーター変更が出来ますが
一覧からでも設定変更可能です。また、削除を行う事も出来ます。
チャートがゴチャゴチャしてきたら消すようにしましょう。
“データ”ウィンドウの表示
ショートカットキー: Ctrl + D
データウィンドウは、現在足の様々な情報や表示しているインジの値などを表示します。

“チャートのプロパティ”ウィンドウを表示
ショートカットキー: F8
チャートのプロパティウィンドウは、色の組み合わせなどを変更する事も出来ます
お好みに合わせて、色変更などをして自分用にしちゃいましょう。
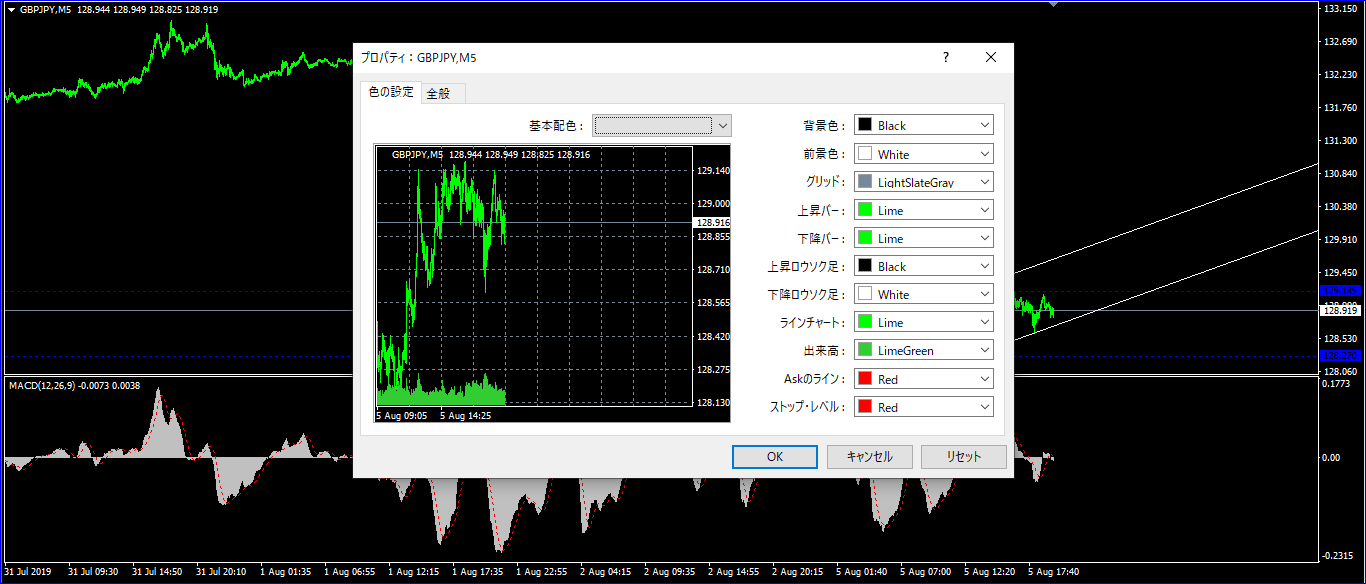
通貨ペアリストを表示
ショートカットキー: Ctrl + U
気配値表示のリストにどの通貨ペアを表示するか、しないかを選択するウィンドウです。
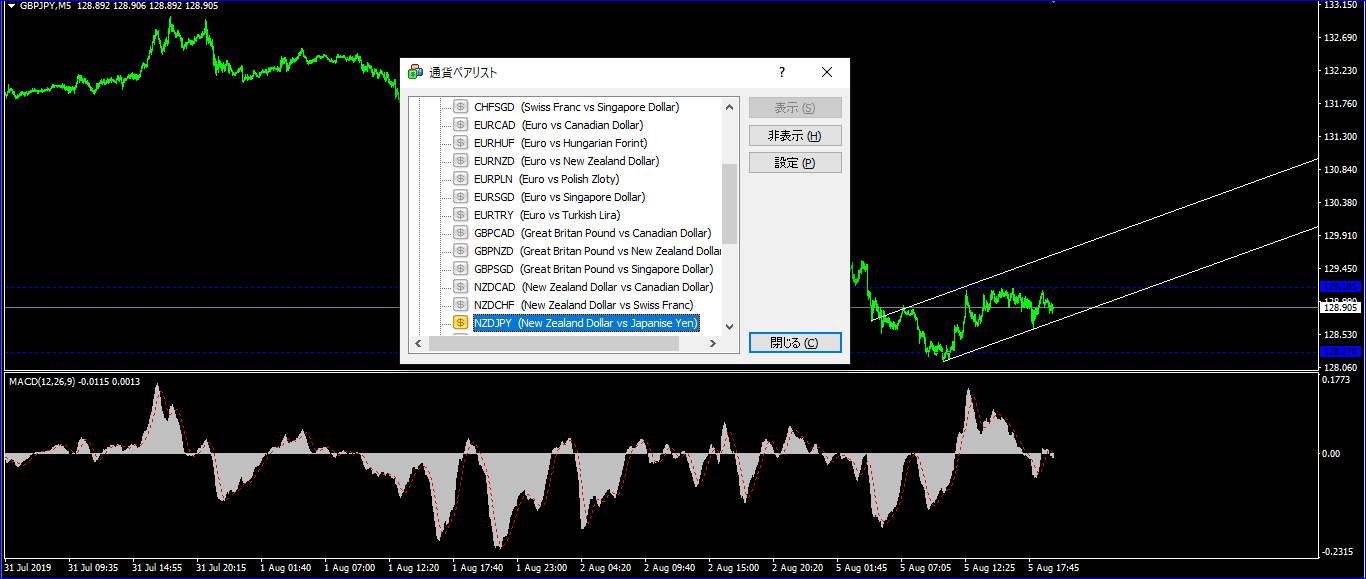
■その他表示項目を操作する
マウスポインタをクロスラインに変更
ショートカットキー: Ctrl + F
↓画像の様に、マウスポインタが矢印ではなく十字線になります。
こうする事で、時間軸と価格やインジとの表示読み取りがし易くなります。

期間区切り線の表示/非表示
ショートカットキー: Ctrl + Y
画像に付けた〇の様に、縦に一定幅で線が表示されます。
線の位置は毎日の市場開始時間の所で、線と線の間が1日の様です。
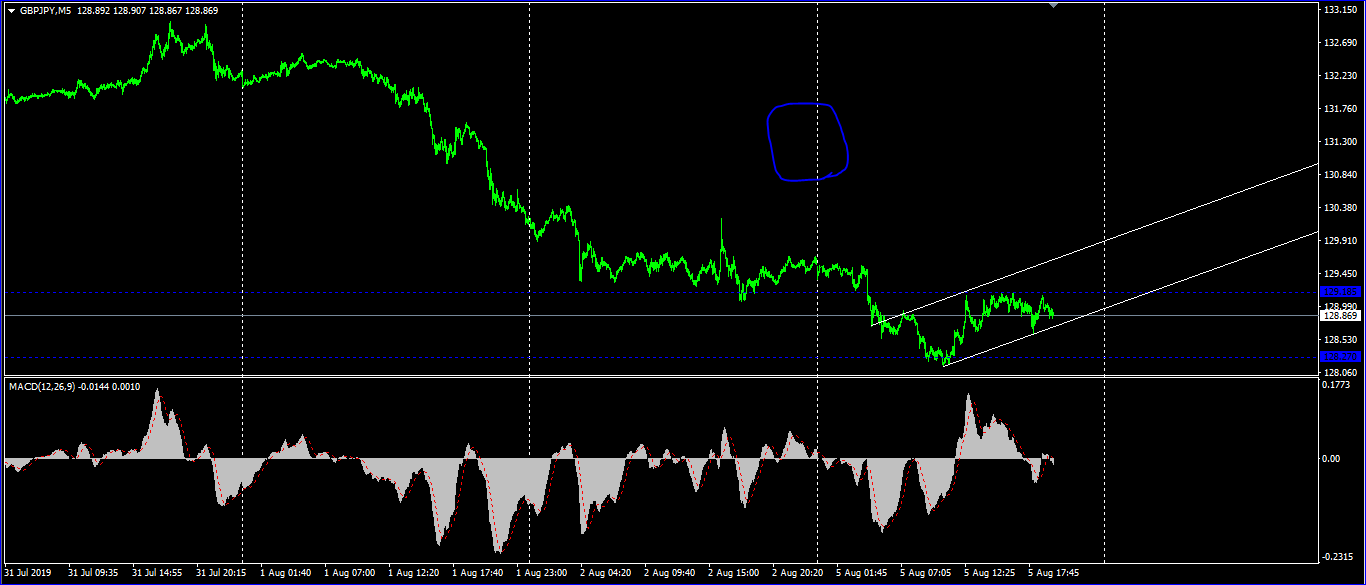
グリッド線(升目)の表示/非表示
ショートカットキー: Ctrl + G
こちらは↓画像の様に、方眼紙のごとくチャートに破線が表示されます。
縦横の位置関係を見易くする為ですね。

とはいえ、個人的にはごちゃごちゃしてちょっと見辛いのでどちらかと言えば消しています。
出来高の表示/非表示
ショートカットキー: Ctrl + L
↓画像の様に、各足の下の部分にメーターの様な線が表示されます。

出来高と言うと株で言えば売買が成立した株数だと思うのですが
MT4の出来高に関しては何の表示か分かっていなかったので調べました。
下記のサイトが一番分かり易かったので勝手に引用しておきます!
★そして、MT4に表示される出来高(Volume)とは
Tickの更新回数を擬似的な出来高として表示
つまりローソク足が上下に動いた振動回数を擬似的に出来高としている
つまりMT4に表示されている出来高(Volume)は出来高ではないんです!!
4本値の表示/非表示
ショートカットキー: Ctrl + H
↓画像の左上の部分に並んだ数値の事を指します。

4本値ってなんやねん!って方も多いと思いますので、記載しておきます。
左から順に、バーの始値・バーの高値・バーの安値・バーの終値
の並びで表示されています。
アプリの表示サイズを操作する
アプリ右上のボタンで最大化表示をしていない事が前提になります。
最大化表示中はショートカットが効きません。
MT4の表示を縮小
ショートカットキー: Ctrl + ←
ちょっと↓画像だと分かり辛いかもしれませんが、このショートカットキーを入力する度
MT4の表示サイズがディスプレイサイズに対してどんどん小さくなっていきます。

MT4の表示を拡大
ショートカットキー: Ctrl + →
↑で紹介した縮小の逆ですね。入力する度にサイズが大きくなります。

その他
EA(自動売買)のON/OFF
ショートカットキー: Ctrl + E
EA(エキスパートアドバイザ)の有効ON/OFFを切り替えます。
↓画像の囲みの所ですが、こちらはOFFの状態。
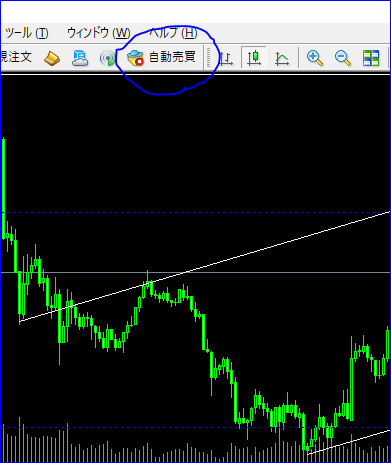
ショートカットキーを入力すると↓の様にONに切り替わります。
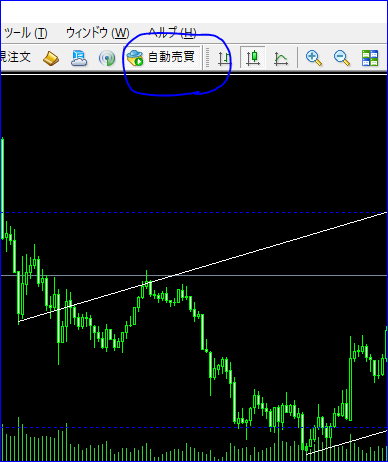
アイコンの下部分が ■(停止) と ▶(再生)の様に変わっていますね。
ショートカットキーを入力する度に切り替えが可能です。
ヒストリーセンターを開く
ショートカットキー: F2
↓画像の様に、接続しているサーバーから過去のチャート情報を取得する為の
ヒストリーセンターウィンドウを表示します。
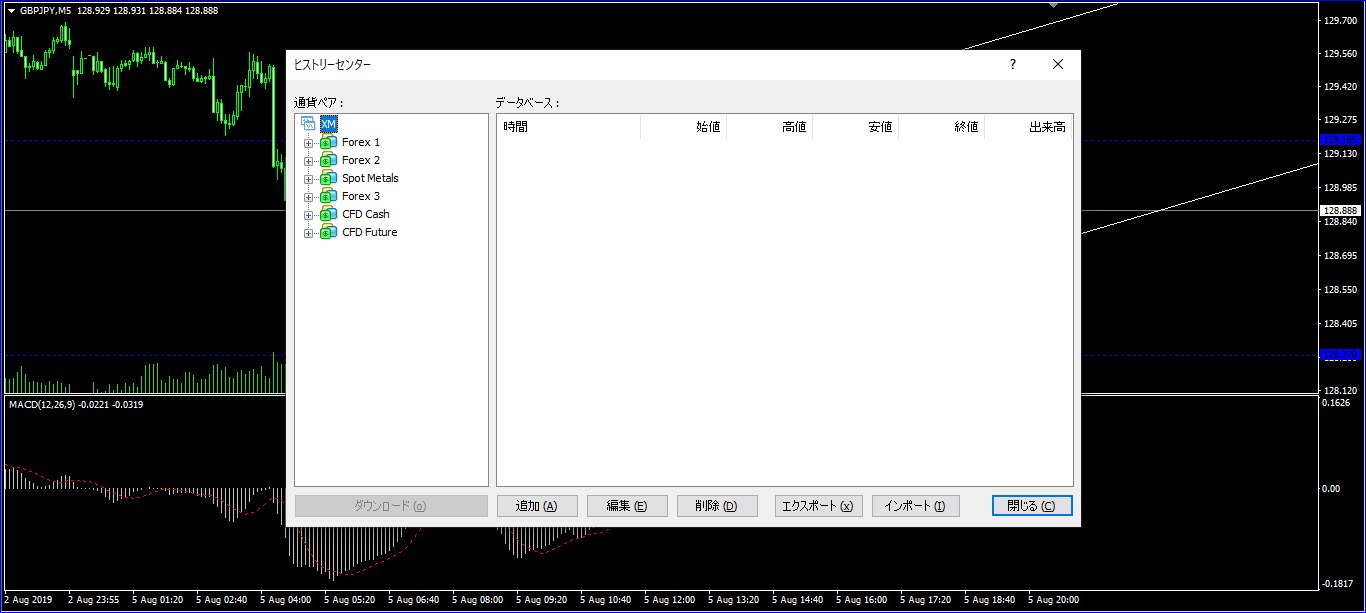
ここから、欲しい情報を取得する事で過去のチャートを見る事が可能になります。
メタエディターの起動
ショートカットキー: F4
自分でインジケーター作成や編集をする為のエディタを開きます。
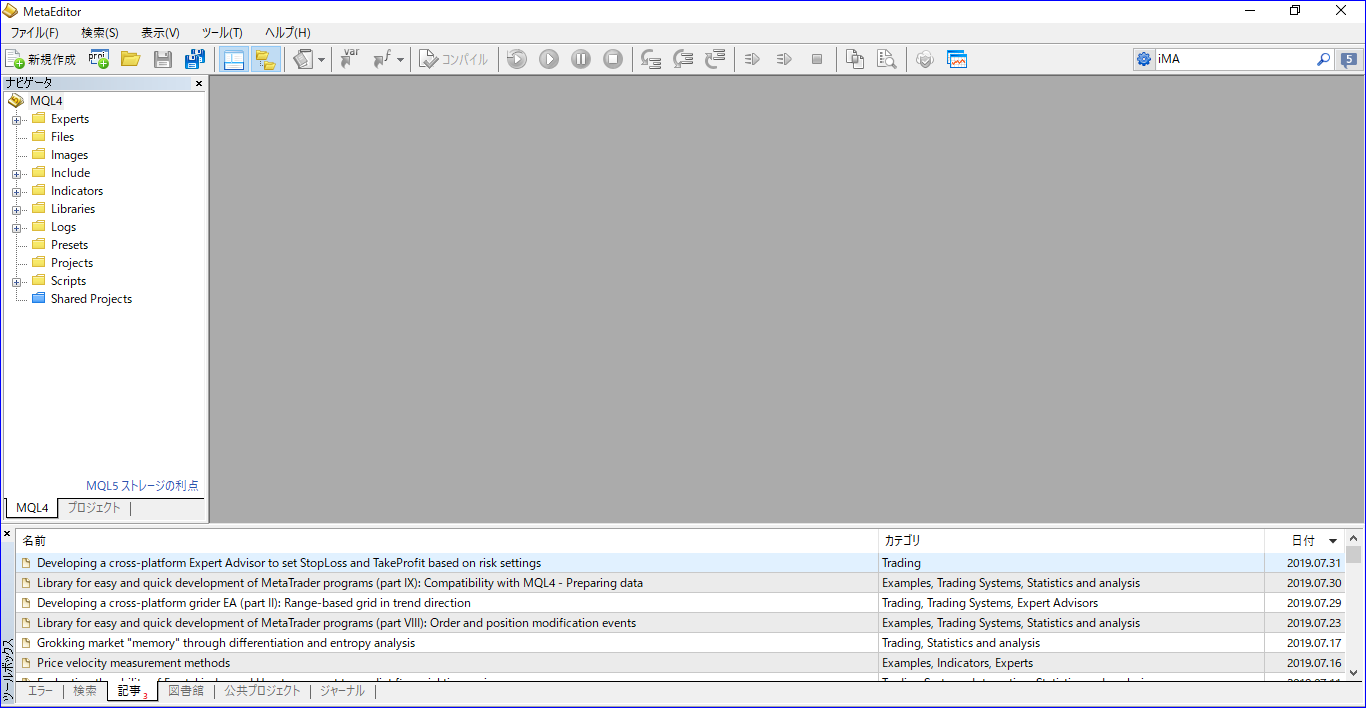
新規発注ポップアップ表示
ショートカットキー: F9
発注のウィンドウを開きます。
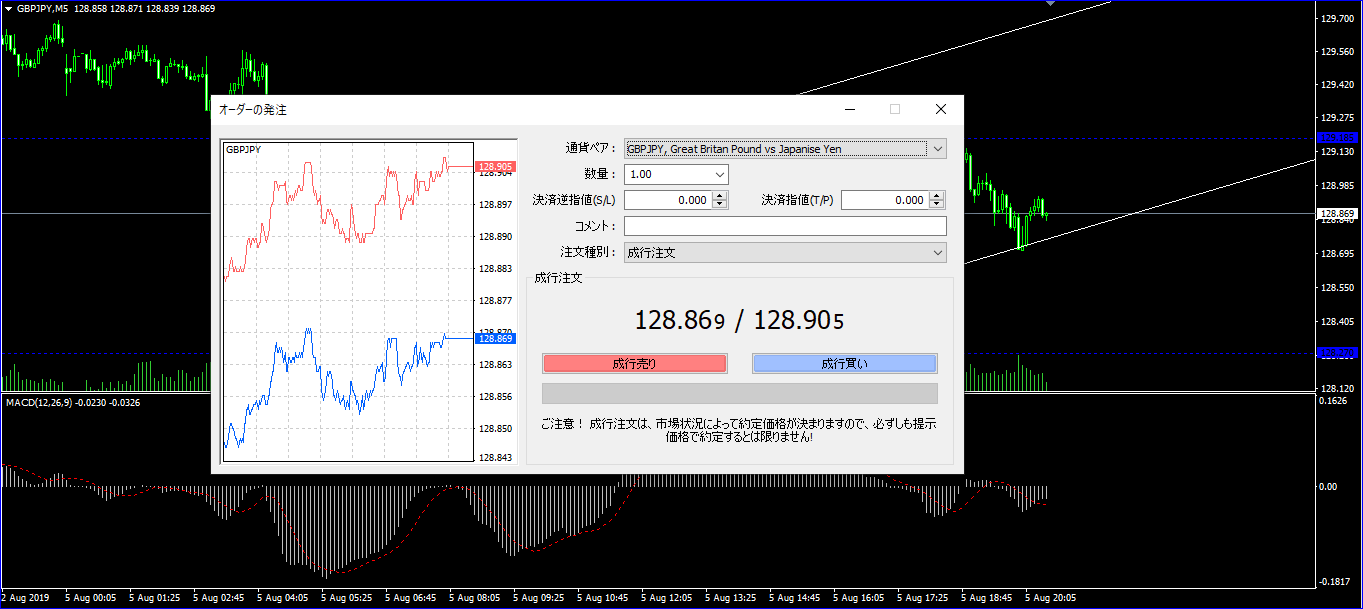
即オーダーであればワンクリックトレードが便利ですが、指値などを入れたい時や
エントリー時に同時に決済価格を指定したい時にさっと表示出来るので便利です。
気配値ポップアップ表示
ショートカットキー: F10
気配値ウィンドウ表示と似ているのですが、こちらは↓の様に
完全に別の独立ウィンドウとして表示します。
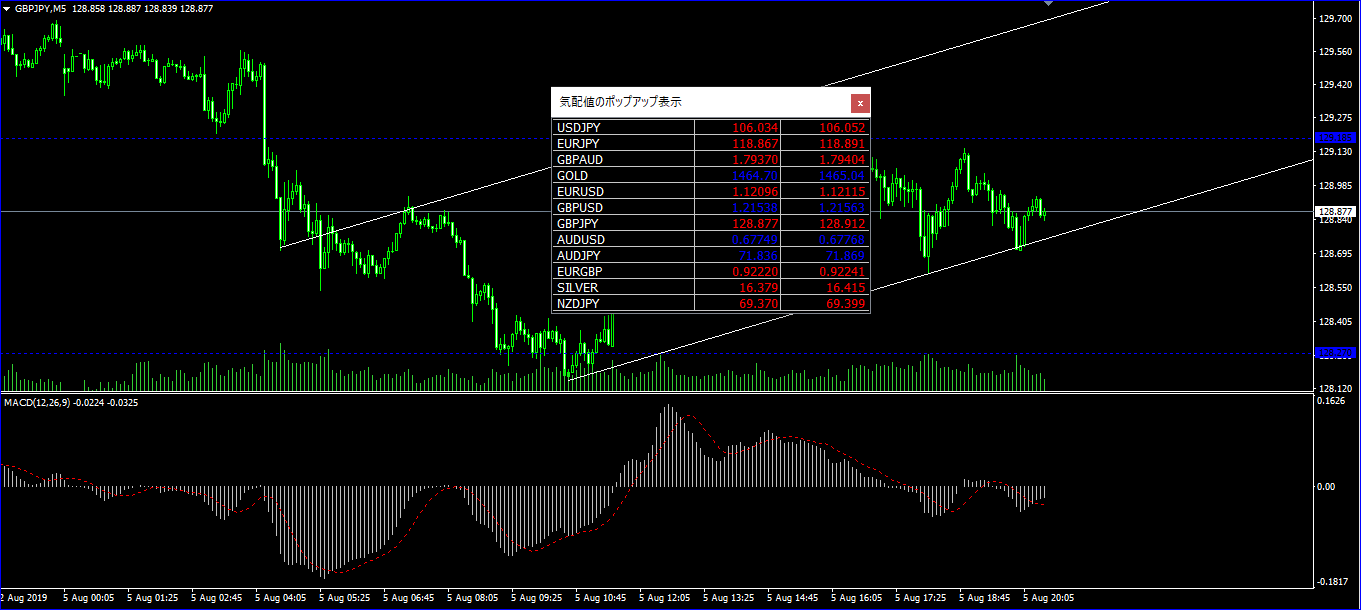
このポップアップは常に前面に表示する事が出来ますので、自分の好きな位置に
常に表示させておきたい時に便利です。
以上、知りうる限りの便利なキーを入力を書き出してみました。
他にも便利なコマンドをご存知でしたら是非教えてくださいね!





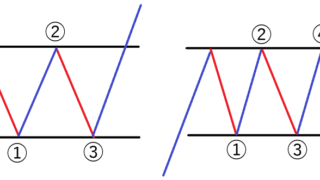










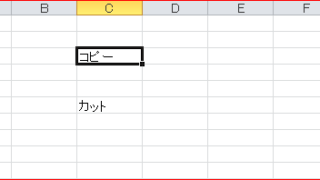




コメント