
転職後に始まった資格試験ラッシュの為、更新が滞っておりましたが
無事にラッシュを乗り切りましたので今度こそ色々書いていこうと思います。
更新していない間に何を書こうか色々と考えたのですが
せっかくIT関連の仕事に戻ったので、そっち方面の内容も書きたいなと思いました。
そんな中で私が初めてIT系に就職した直後に、エクセルで経理書類を提出する事があり
エクセルのセル内での改行方法がわからず困り果てていたら、当時の上司に
「え?そんなことも知らないの?」的な言い方をされた事を思い出しました。
そりゃね、今までほぼ使ったことなかったんだから知りませんよ、と。
知らない私も悪いんですが、バカにされて悔しかった記憶があります。
という訳で、IT系?の内容かわかりませんが色々な知ってて当たり前の事や
知ってるとちょっと凄いことや便利なこと、作業効率アップすることなど
役に立つことを伝えていけたらと思います。
今回はエクセル技
エクセルといえば、パソコンを使う事があれば避けて通れないメジャーなソフトだと思います。
今でこそ超メジャーですが、私が学生の頃には全然使わずとも生きていけましたし
初めて就職した時にはなーんも知りません状態でした。
私が昔google先生に聞いてエクセルに関して調べていた時は、コマンドと説明は書いてあるのに
画像が付いてない記事が多く、イメージが膨らまない!と感じた記憶がありますので
なるべく画像付きで、分かり易い様に書ければと思います。
基本的なコピー・カット・ペースト
まずは今回、コピー・カット・ペーストといった基本作業のお話し。
で・す・が、基本だけじゃつまらないので一歩進んだ裏技(勝手に言ってるだけ)も
情報展開していきます。
そして個人的なこだわりなんですが、パソコンでエクセル等の作業する時は
極力マウスを使わないでやりたい!と思っています。
必要時以外は全てキーボード操作で賄えた方が、作業時間も効率もアップすると思っています。
ただのめんどくさがり屋なだけかもしれませんがw
なので、必要だなぁと思うとき以外はマウスを使いません!
今回も↓図の様な、右クリックで出てくるメニューは使用しません。
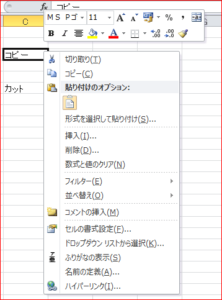
覚えられればきっとあなたも作業が捗るハズ!
そして周りの人がパソコンに疎ければ、ちょっと尊敬されるハズ!
はず!!!
コピーとペーストのショートカットキー
ショートカットキーって言うのは、キーボードの特定のキーを押すことで
いちいちマウスを使わなくても出来るよ!っていうキーの事です。
知ってますよね、はい。
コピーのショートカットキーは
【 Ctrl 】キー + 【 C 】キー
になります。
【 Ctrl 】キーっていうのはそのまま”Ctrl”って書いてあるキーの事です。
【 C 】キーも”C”って書かれているキーですね。
知ってますね、はい。
コピーしたい所でこの2つのキーを【 Ctrl 】→【 C 】の順番で押すことで
対象をコピーすることが出来ます。
続いてペースト(貼り付け)。
コピーしたいモノをコピーしたら、そのコピーしたモノを任意の場所へ貼り付けます。
貼り付けたいからコピーする訳ですよね。
ペーストのショットカットキーは
【 Ctrl 】キー + 【 V 】キー
となります。
もう一度言いますが、左から順番に押します。
【 Ctrl 】→【 V 】の順です。
では、実際にやってみます。
①まずはコピーしたい値が入っているセルにカーソルを合わせます。
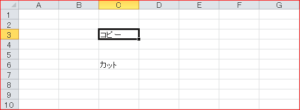
カーソルってのは↑図で言うと、黒四角で囲まれている部分です。
今このセル(場所)を対象に操作してるよーって表示です。
②カーソルを合わせたら【 Ctrl 】+【 C 】キーを押します。

↑図の様に対象としているセルの周りが破線に変わります。
これは、今ここをコピーしてるよー!ってアピールです。
③貼り付けをしたい場所にカーソルを合わせます。
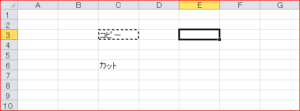
④【 Ctrl 】 + 【 V 】キーを押します。
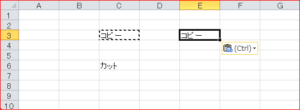
はい、貼り付け出来ましたね。簡単。
ここで↑図を見てもらうとわかる通り、ペースト後もコピー元のセルが破線でアピってます。
これは、まだコピーした情報を(メモリ上に)保持してるよー!って事です。
どういう事かと言うと、続けて貼り付けが出来るよーって事です。
百聞は一見に如かずということで↓
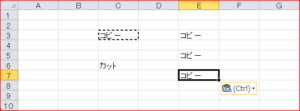
④の続きでE5セルとE7セルで【 Ctrl 】 + 【 V 】キーを押した結果です。
いくつでも好きなだけペースト出来ます。
例えば↓図の様に範囲を指定して
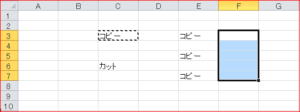
ペーストをすると
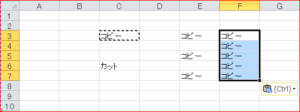
こうなります。
下手な説明ですが、わかりましたでしょうか。
ちなみに、この破線アピールを解除するにはキーボードの【 Esc 】キー(エスケープキー)を押します。
カットとペーストのショートカットキー
続いてカット(切り取り)です。
やる事はコピーと似ていますが、動きが違います。
カットのショートカットキーは
【 Ctrl 】キー + 【 X 】キー
です。
最後にもう一度言いますが、順番に押します。
ではさっそくやってみましょう。
①切り取りしたい値が入っているセルにカーソルを合わせます。
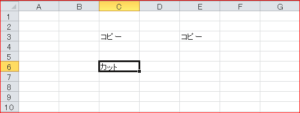
②カーソルを合わせたら【 Ctrl 】+【 X 】キーを押します。
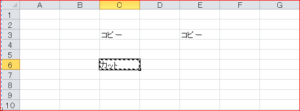
例の如く、カーソルが破線に変わりました。
今回は、今ここを切り取ろうとしてるよー!ってアピールです。
③貼り付けをしたい場所にカーソルを合わせます。
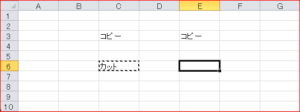
④【 Ctrl 】 + 【 V 】キーを押します。
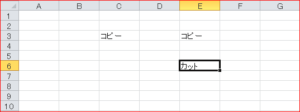
はい、カット&ペースト出来ました。簡単。
で、ここで気付いてほしいのは切り取り元のセルがアピってないこと。
アピールしてないという事は、もうメモリ上に切り取った情報は無いよー!って事です。
切り取った場合は貼り付けたら終了なのです。
ですので、この後何度ペーストを試みても貼り付けされる事はありません。
コピーの裏技
さて、グダグダと当たり前の説明をしてきましたが
ここでやっと本題。裏技(自称)を説明します。
縦方向への連続コピペ
色々な資料等を作成していると、何個も同じ項目を作りたい時や
同じ数式を作りたい時ってあると思います。
例えば↓図の様に
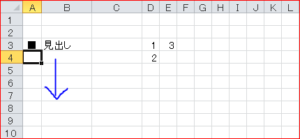
矢印の方向に連続して箇条書きを沢山したい!みたいな時があるとします。
こんな時、先ほど説明したコピペを延々と行ってもいいのですが
もっと効率的に作成する為の裏技があります。
カーソルの上のセル(または範囲内の最上部のセル)を
カーソルのセルに(または範囲内の全てのセルに一括で)コピペするという
めちゃんこ便利なショートカットキーが存在します。
それがこれ。
【 Ctrl 】キー + 【 D 】キー
では早速やってみましょう。まずは、単一セルへのコピペ。
①コピーしたい値が入ったセルの下にカーソルを合わせます。
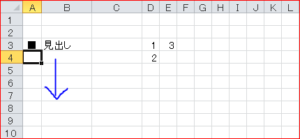
(※画像使い回しですいません)
②【 Ctrl 】+【 D 】キーを押します。
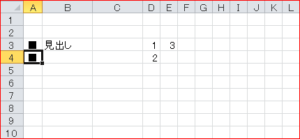
わかりましたか?
一個上のセルの内容が、そのままカーソルのセルにコピペされています。
他のパターンとして、連続するセルで試してみましょう。
①コピーしたい値が入った複数セルの下にカーソルを合わせます。
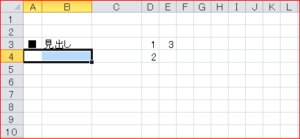
②【 Ctrl 】+【 D 】キーを押します。
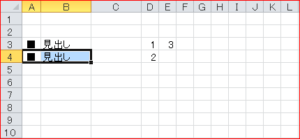
ね?上のセルがそのままコピペされてるでしょ?
これの何が良いかって言うと、作業の動作が減る所です。
コピー → ペースト だと2動作。
裏技を使えば1動作。
もっと言うと、通常のコピペは
コピー元へカーソル移動 → コピー → ペースト先へカーソル移動
→ ペースト → Escキーを押す ここまでで5動作。
裏技では
コピー先へカーソル移動 → 【 Ctrl 】+【 D 】 ここまでなので2動作。
速い!
1動作1秒だとしたら、3秒短縮!1日100回やったら300秒!
5分もあれば一服出来ますね!
この技はコピー元とコピー先が隣接していないと使えない技ですが
隣接していれば圧倒的に楽で速いのです。
ついでに、範囲指定して裏技使用するパターンもやってみましょう。
①コピー元のセルが一番上の段に来るようにし、コピペしたい範囲を指定します。

今回の例では4行目のセルA4とセルB4の内容をコピーし
それぞれ下方向に5行目~9行目までコピーする事を想定しています。
②【 Ctrl 】+【 D 】キーを押します。
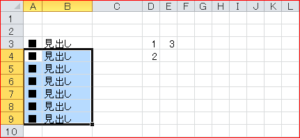
4行目の内容が5行目~9行目までコピーされました。
なんとなくわかりましたかね?
何言ってるかよくわからない方は、自分で実際にやってみると理解に繋がると思います。
横方向への連続コピペ
さて、縦方向にコピーする便利コマンドがあるという事は
横方向へコピーする便利コマンドも欲しい所です。
大丈夫、あります!
それがこれ。
【 Ctrl 】キー + 【 R 】キー
早速実際にやってみましょう。
要領は縦コピーと同じで、コピー元とコピー先のセルが隣接していること。
コピーしたい値が左、ペーストしたい対象がその右(右方向)にある必要があります。
①コピーしたい値が入ったセルの右にカーソルを合わせます。
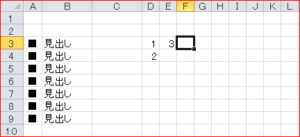
②【 Ctrl 】+【 D 】
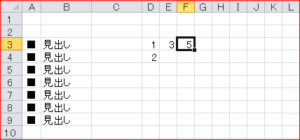
左のセルの値がカーソルのセルへコピーされました。
おや?値がおかしいぞ?と思ったあなた。
正解。
実はセルE3には「=D3 + 2」という数式を入れています。
今回紹介した【 Ctrl 】+【 D 】も【 Ctrl 】+【 R 】も
コピー元のセルを、値も書式も全て複製します。
今回の例で言うと「=D3 + 2」が入ってました。
要約すると一つ隣のセルの値に2を加算してね!という数式になります。
この数式をコピペすると「一つ隣のセルの値に2を加算してね!」が受け継がれますので
「=E3 + 2」という数式に変わるのです。
結果、「3+2」をすることになり”5″が表示されています。
表示されている数値は変わってますが、ちゃんと隣のセルをコピーしています。
ちょっとこの辺の説明しだすと長くなるので、数式とか参照のコピーとかは別の機会に!
注意点として
って、覚えておいてください。
いかがでしたでしょうか。
拙い説明でしたが、伝わりましたかね?
実際に自分でやってみる!というのが習得への一番の近道ですので
さっそく使ってみて、作業効率アップに役立ててください!




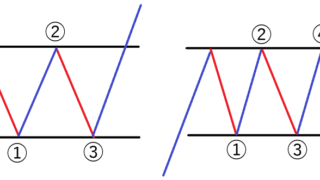





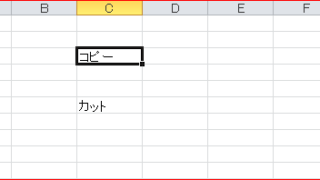







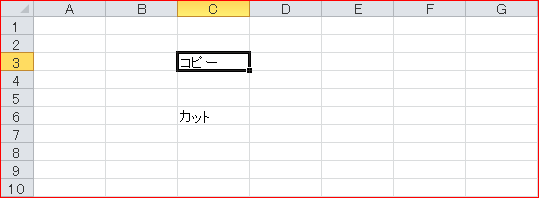


コメント