
さて、前回コピペの仕方を懇切丁寧に解説しましたが
自分が困った経験があるけど恥ずかしくて聞けずに自分で調べたことを
今更聞けないシリーズという事で勝手にシリーズ化しようと考えてます。
今回はエクセル関数の使い方、つーかそもそも関数って何?って内容です。
関数とは
関数ってワードは普段使ってなくても耳にしているかと思います。
「関数とは」をgoogle先生に聞いてみるとこんな感じ。
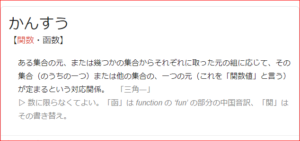
全然何言ってるかわかりません!状態ですよね。アホな私にもわかりません。
エクセルでいう所の関数は、事前に決められた処理を行ってくれるモノ
という認識でいいと思います。
その決められた処理というのを呼び出す為に、”SUM”であったり”VLOOKUP”であったり
それぞれの処理に対して名前が付けられているのです。
イメージ的には工具箱です。
工具箱の中って色んな工具が入ってますよね?
プラスドライバーにマイナスドライバー、ノコギリやスパナやペンチやバールなどなど
それぞれ使用目的が異なります。ネジを回すにはドライバー、木材を切るならノコギリです。
用途に合わせて使う工具を変えます。その工具が関数です。
どんな用途に使うか?どうやって使うか?さえ知ってしまえば非常に便利ですので
関数わかんないからキライ!と言わずに一つずつ覚えていきましょう。
関数はどうやって使うのか
何も分からない人からすると、そもそもどうやって関数を使う(呼び出す)のか
それすら謎だと思います。私も知りませんでしたから。
まずはそこから説明していきます。
セルに=(イコール)を入力する
上の方でちょっと名前が出てきたSUMという関数名ですが、これは指定したセル内の数値を
足し算した結果を表示してくれる関数です。
ではとりあえずセルにSUMと入力してみましょう。
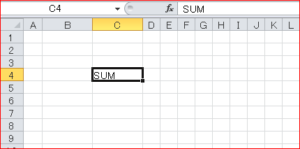
うん、まぁこうなるよね。
SUMって文字を入力しただけではさすがのエクセルさんも、それが文字としてのSUMなのか
関数を呼び出す為のSUMなのか判断が付かないのです。
なので、エクセルさんにこれから「関数を呼び出しますよー」
って教えてあげる為のルールがあります。
それがセルの入力開始時に”=”(イコール)を入力することです。
“=”に続けて関数名を入力する事で初めて、「関数を呼び出したいんだね!」
って事にエクセルさんは気付きます。
厳密に言うと”=”を入れると数式を使いたいんだね!って事にエクセルさんは気付きます。
が、それは頭の片隅に置いておいてください。
今回の例で言うと”=SUM”まで入力すると、「あ!SUM関数を使うんだね!」
って事に気付いて貰えます。では適当なセルで”=SUM”を入力してみます。
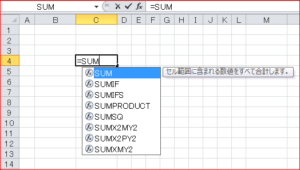
おや、なんか出てきましたね。
これは、関数を使うんですね!ってエクセルさんが気付いた証拠です。
それと同時に、「SUMから始まる名前の関数がこんなにあるけどどれにするぅ~?」
って聞いてくれているのです。やさすぃ。
関数の使い方のルール
今回は普通のSUM関数を使いますので、”SUM”をクリックしてみましょう。

こうなります。また何か出てきましたね。
これはSUM関数の使い方説明です。エクセルさんは優しくて優秀なんです。
「SUM関数を使いたいみたいだから、使い方を教えておくね!」って表示してくれています。
それと同時にしれっと”(“を追加してくれているのが見えますでしょうか?
そうなんです、関数を使う時にはこのカッコが大事なのです。
関数というのは次の様に定義されています。要はルールだと覚えてください。
関数名というのは今回で言うSUM。
引数(ひきすう)というのはエクセルで言うと対象とするセルの事を指します。
SUMを実際に使用する
上記ルールをSUMに置き換えてみると「SUM(対象セル)」と表現出来ます。
“=SUM(対象セル)”と入力する事でSUM関数を使用出来ます。
今回SUM関数は足し算をしてくれる関数になりますので、対象セルというのは
足し算をしたい数値が表示されているセルの全てになります。
連続したセルを範囲指定する事も出来ますし、飛び飛びのセルを指定する事も出来ます。
実際にやってみましょう。まずは範囲指定から。

“=SUM”まで入力したら・・・
※エクセルさんは優秀なので大文字SUMも小文字sumも同じSUM関数として認識します
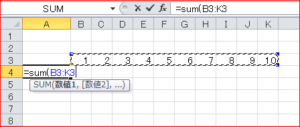
足し算したい範囲をマウスで選択します。もちろんキーボードでも指定出来ます。
極力キーボードで操作した私はキーボードで指定しますが
SUM関数を使いたいセルから遠く離れたセルの範囲を指定する場合はマウスも使用します。
マウスならB2セルで左クリックし、クリックしたままK3セルまでカーソルを引っ張ります。
キーボードならB2セルまで移動し、shifhキーを押しながらK3セルまでカーソルを移動します。
範囲が指定出来たらEnterキーをポチっとしてください。
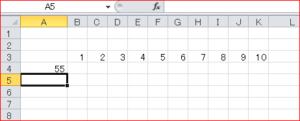
関数を使用したセルに55と表示されました。
皆さんご存知の通り1~10まで足すと55になりますのでしっかり足し算されていますね。
続いて飛び飛びのセルを指定してみましょう。
範囲指定と同じく”=SUM”まで入力し、今回は”(”も入力してみましょう。
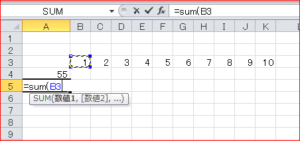
” =SUM( “と入力したら、まず一つ目のセルをクリックします。
続けて足し算したいセルを指定します。
マウスでの選択は、Ctrlキーを押しながら別のセルをクリックしていきます。
カーソルでの選択は、”,”(カンマ)を入力する事で次のセルにカーソルを移せます。
文字で表現すると分かりづらいので実際にやってみましょう。
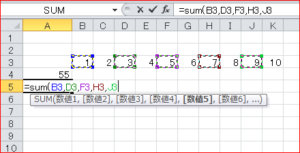
選んだセルがそれぞれ別の破線で囲まれて、別の色にされていますね。
今回は1,3,5,7,9と5つの数値が入っているセルを指定しました。
選び終わったら”Enter”をポチっとします。
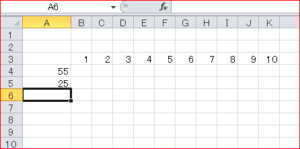
25と表示されました。
1+3+5+7+9は25ですので、ちゃんと足し算されていることがわかります。
さて、今回はすーんごい基本的な関数の使い方を説明してみました。
こんなこと説明されなくても知ってるわ!って方も多いとは思いますが
だからこそ今更聞けない内容として、誰かの役に立てばと思います。
よく分からなかった方も実際に自分でやってみて、どうやって使うか学んでくださいね。


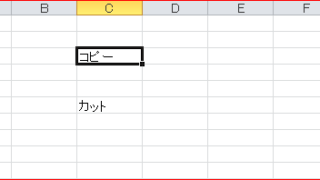






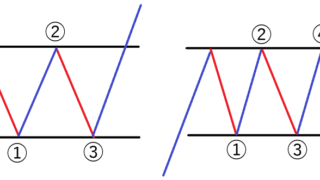











コメント