
ブログを書き始めてからずっと悩んでいた事がありました。
集中する為に書斎でパソコン使っていたのですが
籠っていると子供たちと触れ合えななくて寂しい・・でもブログ書きたい。
更に、元々持っていたノートPCは数年前に購入したモノなので
バッテリー駆動にするとが4時間程度しか駆動してくれないという状況で
リビングで使用するにはコードも持って行かないといけず移動がめんどくさい!
また、色々詰まったフルスペックノートPCだったので重い!
そんなジレンマに襲われていました。
そこで、問題を解決すべくお手頃価格の小さいパソコンはないかなぁと探してみると
あるじゃないですか!

【送料無料】ASUS R203MA-FD023T スターグレー
値段が3万切ってるしすげー!と思いつつも、安すぎて心配な部分もあり・・・
まぁ、ダメだったら返品で!w くらいの気持ちで購入してみました。
Amazonにも同じ商品があったのですが、楽天の方が4,000円くらい安かったので
今回は楽天のリンクを貼ってます。
私がこれを購入しようとした時に、使用感に対するレビューが少なくて困ったので
開封から起動、使用感、起動後にやったことなどを紹介しようと思います。
型名・スペック
楽天商品ページからの転載になります。
OS :Windows 10 Home 64ビット
* CPU名:インテル Celeron プロセッサー N4000
* 動作周波数:1.10GHz (インテル バースト・テクノロジー対応:最大2.60GHz)
* キャッシュメモリ:4MB
* メインメモリ…標準 :4GB、仕様:LPDDR4-2400
* 液晶ディスプレイ :11.6型ワイドTFTカラー液晶
* 表面仕様:グレア
* 解像度:1366×768ドット (WXGA)
* タッチパネル:非搭載
* グラフィックス機能:インテル UHD グラフィックス 600 (CPU内蔵)
* ビデオメモリ :メインメモリと共有
* 外部ディスプレイ出力 :最大3840×2160ドット
* 記憶装置…eMMC :32GB
* サウンド規格:ハイデフィニション オーディオ準拠
* スピーカー:ステレオスピーカー内蔵 (2W×2)
* マイク:アレイマイク内蔵
* Webカメラ:30万画素Webカメラ内蔵
* 無線LAN :IEEE802.11a/b/g/n/ac
* Bluetooth 機能:Bluetooth 4.1
* キーボード:87キー日本語キーボード
* ポインティングデバイス:マルチタッチ・タッチパッド
* 外部ディスプレイ出力:HDMI ×1
* USBポート:USB3.1×1(Type-C/Gen1) 、USB3.0×2(Type-A)
* カードリーダー:microSDXCメモリーカード、microSDHCメモリーカード、microSDメモリーカード
* オーディオ:マイクロホン/ヘッドホン・コンボジャック×1
* 電源:ACアダプターまたはリチウムポリマーバッテリー (2セル)
* バッテリー駆動時間 :約14.6時間
* バッテリー充電時間:約2.8時間
* 消費電力:最大約33W
* エネルギー消費効率 (2011年度基準):Y区分 0.066 (AAA)
* サイズ (突起部除く):幅286mm×奥行き193mm×高さ16.9mm
* 質量:約1kg
* 保証期間…本体:購入日より12ヵ月間のインターナショナル保証、バッテリーおよびACアダプター:購入日より12ヵ月間の日本国内保証
* 主な付属品:ACアダプター、製品マニュアル、製品保証書
見易さの為に一部省いてますので、詳細は商品ページを確認してください。
まぁ、色々と記載されていましたが私が注目して見たのは
OSとCPUとサイズと駆動時間と重量です。
元々サブ機として考えていたので、
- 小さくて薄くて持ち運びに不便しないこと
- バッテリー駆動時間が長いこと
- OSがWindows10でCPUはそこそこであること
この3点しかほぼ見てませんでした。
3番目の条件の”OSがWindows10″というのには2つ理由があって
一つは、Windows10は標準のセキュリティ機能である
これまでと比べてWindows Difenderが大幅に強化されており
別途ウィルス対策ソフト等を入れる必要がないと言われている事がひとつ挙げられます。
もう一つは、Windows10はCPUやメモリに関して多少低スペックのマシンでも
サクサク動作するという話を聞いたことがあったからです。
正直、CPUは何が良いとかメモリはこれがいいとかいう話は詳しく知りませんので
型番の数値が大きければ良いとか、キャッシュメモリも多ければ多い方がいいとか
そういうレベルの感覚でしか判断していません。
元々低価格のコンパクトマシンを探していたので多少スペックが低くても文句は言いませんが
ある程度サクサク動いてくれないとさすがに困りますから、その辺は少し調査しました。
余談ですが、ASUSは”エイスース”と読みます。私は昔、”アスース”だと思ってましたw
見知らぬメーカーの商品を買いたくなかったので、以前タブレットのNexsus7を購入して
問題なく便利に使えた実績のあるASUSを選びました。
当時タブレットが2万程度だった事を考えると、3万でノートPCってすごい時代です。

発注から開梱まで
同価格帯でもっと良い商品がないかを色々と探しました。主にアマゾンと楽天で。
プラス1万前後出すと、多少スペックが良くなった商品などもありましたが
それでは、低価格のお手頃サブ機を探す目的からズレてしまいますし
他にも中古でもっと高スペックなマシンもありましたが、個人的に中古は嫌いです。
なので、結局私の望みを叶える商品はこれしかない!ということで
仕事中にママにお願いしてポチって貰いました。
到着したのは翌日!はえぇ!
個人的な楽天のイメージですが、発注から到着までが遅い店舗が多く
平均的に3~4日はかかると思っていたんですが、まさかの翌日到着!
単純に今回購入した”A-PRICE”さんがたまたま迅速な対応だっただけですが
購入商品がすぐに届くと、とても好印象ですよね。
↑の写真は到着した段ボールですが、なぜプレモアなのかはわかりませんw
購入したのはA-PRICEさんです。
さぁ、開けてみよう!ということでサクサク行きましょう。
ばーん

どーん
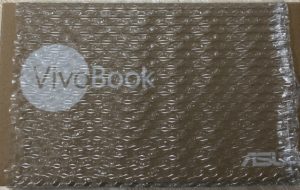
ズレないように衝撃を受けないように、丁寧に梱包されていました。合格点。
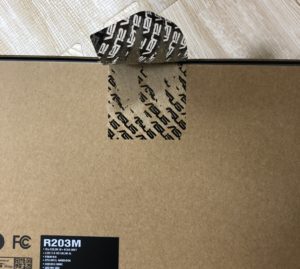
開けようと思ったら封印シールでしっかり封されていました。
最近は新品を購入するとこんな感じになっているんでしょうか?

中身はすっきりコンパクト。

本体を取り出すと余計なものはほとんど入ってない省エネ設計。
その他に入っているのはACアダプターと取説程度です。
バッテリーが分かれててとか、余計な営業資料とか沢山入ったりしてなくて良い。
本体起動
さっそく本体を触っていきます。
新しいものを開けるとき、初めて使うときってなんでこうワクワクするんでしょうねw
本体をカバーから取り出します。
重さ約1キロとありましたが、本当に軽い。持つのスゲー楽です。

本体カラーがスターグレーと書いてあったのでどんな色かと思っていましたが
表面がつるっとしていて、青みがかかったグレーで個人的には結構好きです。
パカッと開けます。


なんていうかコンパクト。
液晶はグレア液晶なのでツルツルで反射します。
液晶に自分が写らないように撮るの大変でしたw
ACアダプターを繋ぐと、勝手に起動し始めました。

今のWindowsって初期設定めんどくさいんですね!
コルタナとかいうガイドさんの音声が流れ始めて、メアド入れたりパスワード決めたり
色々やりなさいって言われました。
メモリ喰いそうなので、設定後にコルタナは無効にしましたけどw
 諸々終わってやっとデスクトップが表示されました。
諸々終わってやっとデスクトップが表示されました。
言うても5分と掛かってないですけどねw
本当に動くかどうか結構心配だったのですが、無事に動いて何よりです!
後は壊れないで2年くらいは使わせてくださいw
起動後にやったこと
ここからは起動後にまずやったことを紹介していきます。
多分皆さん同じだと思いますので、参考にしてください。
CPU使用率の確認
まずは一番気になるCPU使用率を確認しました。
初期起動直後ということもあり、恐らくバックグラウンドでは
色々な処理をしていたと思いますが、それでも割とサクサク動いていました。
でもまぁ、ちょっと反応悪いかな?ということでタスクマネージャーを確認。
ctrl + shift + esc で起動出来ます。
開いてビックリ!
CPU使用率がずっと100%に張り付いてるじゃありませんか。
しばらく放置しておいても変わらず。
ブラウザしか起動してないのにーー
低価格マシンだし、何らかの処理をしているし・・・とはいえコレ大丈夫?
って感じでしたので、使用率を下げるべく対策をしました。
Google Chromeのインストール
ごめんなさい、これ対策じゃないんですがw
個人的にWebブラウザはchromeが使いやすくて好きなので
Windows標準搭載のMicrosoft Edgeは使用しません。
なのでそっこーダウンロード。
既定のブラウザをクロームに変更しようとしたら、Edgeも凄いんだよ!使ってみてよ!
みたいな警告が出ましたが無視しましたごめんなさい。
使ってみてもないけどクロームの方が好きなんですもん。
インストールの作業中に、やっぱりちょっと重いかな?と感じましたので
この後対策してみようと決心しました。

不要ソフトのアンインストール
まずはこれ。
出来合いのパソコンは大体不要なソフトが入ってます。
使わないのなら容量を圧迫するだけなので消してしまいましょう。
今回購入したマシンは元々の容量が32ギガしかないので、初期起動時に空きを確認したら
15ギガ程度しかありませんでした。
大量にアプリを入れたりデータ保存したりしなければ問題ないですが
空き容量は多いほうがいいのでアンインストールしちゃいました。
私がアンインストールしたものは
- “ASUS”の名前が入っているもの
- ”McAfee”の名前が入っているもの
今回はこの2点です。
理由としては、初回起動後にASUSの何かのソフトが自動で立ち上がってきたことと
McAfee(マカフィー)のソフトも勝手に後ろで動いているのを確認したからです。
ウィルス対策ソフトは確かに重要ですが、常駐して動くので
CPU使用率が上がり動作が重くなる原因にもなります。
マカフィーのウィルス対策ソフトに関しては、先ほど前述した通り
Windows10では不要だと私は考えていますので、綺麗さっぱり消してやりました。
消したところで容量的にはそんな変わらないんですけどね。
ここで注意したいのは、Microsoftの名前が入っているものは安易に消さないでください。
どれは不要とかソフトの詳細に詳しい方は良いですが、無闇に削除しまくると
正常動作しなくなる可能性もありますので気を付けましょう。
ちなみにASUSもMcAfeeも削除後に問題は出ていませんが、消して何か起きても自己責任で。
Windows Defenderの起動
ウィルス対策ソフトを削除したら、”Windows Defenderを起動してください”
的な感じのメッセージが出てきました。
ウィルスソフトが起動していると、ディフェンダーが自動で停止するのか
初期は停止しているのがデフォルトなのか知りませんが
起動の設定をしてから再起動が必要になります。
セキュリティ面で非常に重要ですので、ウィルス対策ソフトを入れないなら
優先的にディフェンダーを有効にしましょう。
CPU使用率再確認
さて、ここまでやってもう一度CPU使用率の確認です。
ぺい
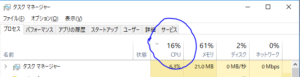
平均して20%前後くらいに落ち着きました。
大成功ですね!
多分マカフィーさんのウィルスソフトが沢山CPU使ってたのかなぁって感じです。
もしくは、もっと待ってれば勝手に鎮静化してたのかも知れませんが
今となってはわかりません。
動作が鈍くてやだなぁという方は試してみてください。
色々やってみました
動作に問題なく使えるかということで色々試してみました。
まずはメインの目的のブログ作成ですね。
クロームを起動して今現在ブログを作成していますが、とてもサクサク作業が出来ています。
5タブ位開いてますけど全然問題ありません。CPU使用率も20%ちょい。
ファイルのダウンロードも遅くないですし、解凍処理も普通です。
画像が多いサイトでは表示が遅いかな?とも感じましたが
それは通信速度に寄るところが大きいのかなといった印象です。
youtubeで動画の視聴もしてみましたが、多少CPU使用率が上がって50%程度になるものの
動作自体は依然としてサクサクです。
全画面表示にしてみても変わらずです。
どこかの商品レビューに”画質が悪い”とか”ひと昔まえの液晶レベル”とか書いてあったので
若干不安に思っていましたが、全然綺麗です。ちょっと見る分には十分過ぎる。
あと多分、周囲の明度に合わせて画面の明るさを自動調節してくれてるっぽいです。
見易い。
そして、やっぱり軽い。
1か所に座ってずっと使ってるのも疲れるので
床に座ってみたりソファーで楽な態勢で使ってみたり、トイレに持っていって使ってみたり
カウンターキッチンに置いて立ち作業してみたりヨギボーに寝そべって使ってみたり
いろんな体勢を試してますが、どのシーンにおいても軽いから邪魔になりません。
つーかマジ使いやすい。
“ヨギボー”とはこちら。
 Yogibo Midi / ヨギボー ミディ【人をダメにするソファ ビーズクッション】
Yogibo Midi / ヨギボー ミディ【人をダメにするソファ ビーズクッション】
初期不良も無く、この値段でこのスペックなら全然買いだと思います。
自分の持ち運び用にもう一台欲しい位の満足度です。
迷ってる方は是非、ポチっとしちゃってみてください。
追記
※2019/6/26追記です
かれこれ3ヶ月以上毎日使い倒していますが、今の所壊れてませんw
ブログに仕事にFXにと割とハードに使用していますが、便利過ぎて手放せません。
もはや家でも、メインPCより使ってます。
バッテリー持ちも非常に良くて、満充電にしておけば1日位余裕で持ちます。
使い続けたら流石に電池切れますけどねw
あとは、マルチタスクし過ぎるとメモリ不足で処理が重くなります。
エクセルとブラウザとその他アプリと・・・なんてやってると、重い・・・ってなる感じ。
まぁ致し方ないですが。
FXでMT4をよく使うのですが、それもインジケーターを入れすぎると重くなるのを確認。
とはいえ3万切るお値段でしたので、めちゃくちゃ良い買い物しました。
ライトユーザーにはかなりオススメですね!



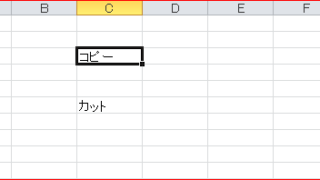
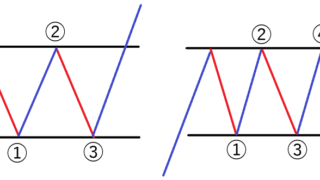
















コメント